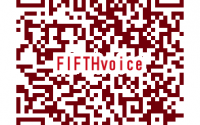factory reset xerox workcentre 6515
I have tried through the web app and the printer. You can reset the printer by clicking the Restart Printer buttons on this page. To reset a service default, next to Reset Fax Defaults or Reset Scan Defaults, click Power, 3. Yes Not Yet It is surprisingly hard to direct print the filetype required to reset the password using recent versions of macOS. or bring the machine back to factory value? To reset a system default, next to Reset System Defaults or Reset Network Defaults, click, 4. If the Default Password Has Been Changed and Forgotten (or the Printer Will Not Accept the New Password). How to reset? Does anyone know how to reset this machine to factory defaults? 2022 XEROX CORPORATION. Receive free service repair of your Xerox printers and automatic supply monitoring and ordering. I am stuck. Press & hold 2 & 8 while powering on in order to enter service mode on the Xerox 6605. flag Report Was this post helpful? Xerox WorkCenter 6515 | Onyx Imaging | Tulsa Printer Repair | Replace Drums Onyx Imaging 20K views 2 years ago Most Common DIYer Electrical Mistake - Don't Let This Be You! Resetting the network defaults at the machine let me back in. i need help. thumb_up thumb_down Blabelle pimiento Sep 11th, 2017 at 11:59 AM Don't see any network resets in service mode 2+8 PO, went thru all pages and no network settings at all, only Printer, Fax, Scanner diags and adj. I decided to let MS install the 22H2 build. InNVMwhat is the correct command? I have lost the admin password, changed from default 1111, how can you reset it? Xerox VersaLink B400 B405 Factory resetXerox WorkCentre 6515 Factory reset ! (The password may have been changed again. The non-volatile memory (NVRAM) stores printer settings, even after the power is turned off. I have tried through the web app and the printer. One odd thing I have noticed is that after typing in the characters which appear as dots and pressing enter, there are extra dots added which make me think something is adding to the passord which does not then validate. I'm glad to hear that you got this resolved. ). There are 2 ways to resolve it that I know if in your situation. Thanks. The Xerox Support Community is powered by Khoros. I buy a new xerox 6515 but i dont have a password of admin, i dont create pass of admin, i dont work.I search soluction with 1111 , and admin. Testing conducted by independent printer evaluation laboratories proved Xerox Genuine Supplies are more reliable and deliver up to 27% higher page yields than aftermarket alternatives. To learn more, please visit: https://www.xerox.com/supportThis video shows you how to set up wireless network on your Xerox WorkCentre 6515, VersaLink B an. Try the machine serial number as admin password. Log in to the Printer's Control Panel as User or as a System Administrator, To reset the printer to factory defaults, touch. how to do reset network defaults from the machine. Everyday Home. Xerox Business Innovation Partner Program. Reduce Complexity & Optimise IT Capabilities. You need to hear this. For additional information, refer to, If applicable, contact other users of the printer or your network or system administrator to ensure youare entering the correct password. When the reset completes, the printer restarts andthe Install Wizard starts to guide you through the setup process. This will also discuss the function of this button especially when your don in your particular job. I have tried the serial number too which was the default before. Press & hold 2 & 8 while powering on in order to enter service mode on the Xerox 6605. He can simply reboot it to end the lockout and try again. There is something in the manual about 'Service Resets' but this just takes you to somewhere you have to sign in to change. I consent to cookies For network printers, when you first access Xerox CentreWare Internet Services (CWIS) after printer installation, the system prompts you to change the default system administrator password. For additional information see the Related Content. The report also lists the current software (firmware) version installed on the printer. Joe Arseneau 2 Kudos Print a Configuration Report, refer to GP 2, Machine Reports, then verify the original machine serial number is displayed under the <Device Profile> heading. How to reset? Click to view our Accessibility Statement or contact us with accessibility-related questions. Power the printer off and on, then try to enter the password again. Don't see any network resets in service mode 2+8 PO, went thru all pages and no network settings at all, only Printer, Fax, Scanner diags and adj. If the printer continues to reject the password, as a last resort, reset the printer network settings back to factory default. Xerox WorkCentre 6515 Color Multifunction Printer 251 . Note: The reset procedure may take a few minutes. Testing conducted by independent printer evaluation laboratories proved Xerox Genuine Supplies are more reliable and deliver up to 27% higher page yields than aftermarket alternatives. Xerox Business Innovation Partner Program, Stay Informed of Insights for the Modern Workplace. Caution: The Reset to Factory Defaults feature erases all settings and returns the printer to original factory state. Enter Diagnostics, GP 1, then perform the <Clear All Memory> operation: [Data Setup > Machine Data > Clear All Memory]. Reboot printer prompt, press the, After the Power/Wake button has completely stopped flashing, press the, Enter Date (Month) (Day) (Year) and press, Select the paper size preference and press, At the Initial settings completed prompt, press. Is there a way i can do that please help. Xerox Reset Button Where to find video is part of Green Office Partners training that will show you where you can find the reset button and why its so important to use this. If he absolutely does not have the admin password at all, hell need to reset the network defaults, which shouldnt require him tolog in. Finally got round to this. Rebooting the printer definitely gives more tries when the number of tries has been exceeded. Published: 10/10/2019. Press the Home button. Username: admin / Password: 1111 (or whatever you have as the password you've been using). Restart the printer - Click the second Restart Printer button to reset the printer. I have a system with me which has dual boot os installed. I reset the password to a generic on I use for other printers but it has locked me out. Touch Device > Resets. The printer serial number is located on the data label on the rear cover, and is printed on the Configuration Report. To continue this discussion, please ask a new question. Xerox is a trademark of Xerox Corporation in the United States and/or other countries. It locked me out till reboothed when I can get more tries. Completely erase all settings on the device via special boot menus. It arrived and was new from the factory. Probably not possible since you typically need to be the admin to make an administrative change, which a reset certainly is, but it is possible since the admin could have unlocked the services at some point before access was lost. Hi Quick video about reseting admin password for Xerox Workcentre. It took only a couple of minutes after connecting his laptop to the printer via Ethernet. Reset the admin password using a code generator and modified .pjl file. Re: WorkCentre 6515 - Locked Out. Power cycle the WC6505 and you should be able to get in. Reset 802.1X and IPsec . for me it doesnt work admin default password 1111 or S/N i made factory reset, try put new password, it says old password not correct. Xerox Business Innovation Partner Program. They are either 1111 or the S/N. All rights reserved. Okay so there are two defualt passwords for the ADMIN account. For the defaults to work in your Xerox device or software, you may need to reset the device or reinstall the software, either of which could cause data loss, so be sure to have backups before you proceed! It appears, however, that neither of those procedures can be done by the home user. | said the password is incorrect. I don't know whether I typed it wrong twice or what but it doesn't work. Brother printers are so much nicer. Xerox Reset Button -Where to find video is part of Green Office Partners training that will show you where you can find the reset button and why it's so impo. User Guide . Source: Xerox Certified Network Analyst. Thank you for that information. What are some of the best ones? The non-volatile memory (NVRAM) stores printer settings, even after the power is turned . They need the serial number of the device and the current meter reading. If that is the case, you will need to go to Home > Device > Resets > Reset to Factory defaults > Reset. So, first interaction here, so if more is needed, or if I am doing something wrong, I am open to suggestions or guidance with forum ettiquette. Nothing else. Buy online. read more Xerox is a trademark of Xerox Corporation in the United States and/or other countries. I wanted to know if i can remote access this machine and switch between os or while rebooting the system I can select the specific os. for reset the admin password? When the reset completes, the printer restarts and the Install Wizard starts to guide you through the setup process. If the printer continues to reject the password, as a last resort, reset the printer network settings back to factory default. All jobs, presets, apps, and device settings are reset. Cch Update FirmWare my photocopy Xerox WorkCentre 5325 5330 5335Hng dn ci t li firmWare my photocopy Xerox WC 5325 5330 5335www.PhatTrienAnhViet.co. Click to view our Accessibility Statement or contact us with accessibility-related questions. If that is the case, you will need to go to Home > Device > Resets > Reset to Factory defaults > Reset. And if you are out of warrany then that answer might cost you $25. To reset the printer or to reset system or service defaults: 1. Product support for: Xerox B205 Multifunction Printer, Xerox B205 Multifunction Printer Family, Article Id: 2118018 (The password may have been changed.). Xerox is a trademark of Xerox Corporation in the United States and/or other countries. To reset admin password reset code is required. | IMPORTANT: Depending on the Permissions settings, some services and settings are locked or hidden until you enter the administrator user name and password. I had to go visit a customer recently for the same reason that you needed a visit. To reset the printer to factory defaults, touch Reset to Factory Defaults. This is copied from the xerox documentation that I mentioned in my original post. This action is the same as resetting the printer from the control panel. I ran the printer intially and then I come to the questions to log in as admin and may change the password. I have a WorkCentre 6515 with fault codes 062-380 and I have a WorkCentre 6515 with fault codes 062-380 and 062-386 read more SaiSreeH Senior Programming Analyst BS in Computer Information. Caution: The Reset to Factory Defaults feature erases all settings and returns the printer to original factory state. flag Report Color laser multifunction printer (232 pages), Small-business-class color printers and multifunction printers (28 pages), Color laser printer/multi-function printer (793 pages), Xerox printer,/fax,/scanner/copier quick start guide c65/c75/c90, 65/75/90 (16 pages), Xerox workcentre xd100: user guide (63 pages), Xerox all in one printer user manual (201 pages), Information assurance disclosure paper (41 pages), Manual will be automatically added to "My Manuals", Environmental, Health, and Safety Contact Information, Single-Pass Duplex Automatic Document Feeder, Configuring Printing of the Startup Page at Power on, Configuring Startup Printing Page at Power-On, Connecting to a Wireless Network Manually, Configuring General Setup Using the Control Panel, Accessing Information about the Printer Using the Control Panel, This Section Includes: Operating System Requirements, Installing the Print Drivers for a Windows Network Printer, Installing the Print Drivers for a Windows USB Printer, Installing the Drivers and Utilities for Macintosh os X, Installing Drivers and Utilities for UNIX and Linux, Installing the Printer as a Web Service on Devices, Supported Paper Types and Weights for Automatic 2-Sided Printing, Configuring Trays 1 or 2 for the Paper Length, Selecting Printing Defaults in Windows for a Shared Network Printer, Printing Multiple Pages to a Single Sheet, Selecting Job Completion Notification for Windows, Single-Pass Duplex Automatic Document Feeder Guidelines, Selecting Color or Black and White Copies, This Section Includes: Selecting Color or Black and White Copies, Specifying the Orientation of the Original, Scanning to a Shared Folder on a Network Computer, Sharing a Folder in Macintosh os X Version 10.7 and Later, Adding an SMB Folder as an Address Book Entry from the Embedded Web Server, Adding a Folder as an Address Book Entry Using the Control Panel, Scanning to a Shared Folder on a Networked Computer, Scanning Images into an Application on a Connected Computer, Example of Scanning an Image in Microsoft Windows, Scanning an Image Using Windows Fax and Scan, Using Presets to Send a Fax from the Printer, Sending a Fax from Macintosh Applications, Adding or Editing Fax Contacts in the Address Book at the Control Panel, Adding or Editing Groups in the Address Book at the Control Panel, Adding or Editing Fax Contacts in the Address Book in the Embedded Web Server, Adding or Editing Groups in the Address Book in the Embedded Web Server, Configuring Fax Settings from the Embedded Web Server, Configuring Fax Reports from the Embedded Web Server, Configuring Fax Line Settings from the Control Panel, Configuring the Fax Settings at the Control Panel, Configuring Fax App Settings at the Control Panel, Performing a Developer and Transfer Roller Cleaning Procedure, This Section Includes: Printer Does Not Power on, Condensation Has Formed Inside the Printer, This Section Includes: Locating Paper Jams, Viewing Warning Messages on the Control Panel, Viewing Current Faults on the Control Panel, Using the Integrated Troubleshooting Tools, Connecting to a Wireless Network Using the Embedded Web Server, Connecting to a Wireless Network Using the Control Panel, Setting up the Printer for Wireless LAN WPA2 Enterprise, Changing the IP Address Using the Embedded Web Server, Configuring General Settings Using the Embedded Web Server, Configuring the Login Method from the Embedded Web Server, Configuring Power Saver Using the Embedded Web Server, Setting the Date and Time Using the Embedded Web Server, Configuring the Device Control Panel Timeout, Setting the Default Device Control Panel Screen, Configuring Tray Settings Using the Embedded Web Server, Adding or Editing Contacts in the Address Book in the Embedded Web Server, Adding or Editing Contacts in the Address Book at the Control Panel, Configuring PDL Settings from the Embedded Web Server, Configuring General Settings Using the Control Panel, Setting the Control Panel Timeout Using the Control Panel, Configuring Default Settings and Printing Policies from the Embedded Web Server, Setting up Scanning to a Shared Folder on Your Computer, Configuring Security Settings Using the Embedded Web Server, Configuring the Advanced Security Settings, Configuring an LDAP Authentication System, Configuring a Kerberos Authentication System, Configuring SSL Settings in the Embedded Web Server, Configuring Secure Settings Using the Control Panel, Authentication Using a Card Reader System, Configuring User Roles and Access Permissions, Setting up an LDAP User Permissions Group, Overview of Setting up Digital Certificates, Verifying the Digital Certificate Purpose, Testing the Connection to the Xerox Remote Services Datacenter, Scheduling Daily Data Upload to the Xerox Remote Services Datacenter, Enabling Email Notifications for Remote Services, All in One Printer Xerox WorkCentre 6515 Quick Use Manual, Printer Xerox WorkCentre 6515 Installation Manual, All in One Printer Xerox WorkCentre 6505N User Manual, All in One Printer Xerox 6505/N Evaluator Manual, All in One Printer Xerox Phaser 6500 Service Manual, All in One Printer Xerox WorkCentre 6505 Quick Use Manual, All in One Printer Xerox 65, 75, 90 Quick Start Manual, All in One Printer Xerox WorkCentre XD100 User Manual, All in One Printer Xerox WorkCentre Series Manual, All in One Printer Xerox XEROX WORKCENTRE 4150 User Manual, All in One Printer Xerox WorkCentre 3655i Setup Instructions, All in One Printer Xerox XEROX WORKCENTRE 7755 Information Manual, Page 23: Environmental, Health, And Safety Contact Information, Page 27: Single-Pass Duplex Automatic Document Feeder, Page 39: Selecting A Location For The Printer, Page 41: Connecting To A Computer Using Usb, Page 42: Connecting To A Wireless Network, Page 48: Connecting To Network With Wi-Fi Setup, Page 50: Connecting To A Wireless Network Manually, Page 55: Assigning The Ip Address Automatically, Page 58: Configuring General Setup Using The Control Panel, Page 59: Configure The Fax Defaults And Settings, Page 61: Installing The Print Drivers For A Windows Network Printer, Page 62: Installing The Drivers And Utilities For Macintosh Os X, Page 64: Installing Scan Drivers For Macintosh, Page 65: Installing Drivers And Utilities For Unix And Linux, Page 66: Installing The Printer As A Web Service On Devices, Page 69: Paper That Can Damage Your Printer, Page 70: Supported Paper Types And Weights, Page 71: Supported Paper Types And Weights For Automatic 2-Sided Printing, Page 75: Configuring Trays 1 Or 2 For The Paper Length, Page 97: Selecting Printing Defaults In Windows For A Shared Network Printer, Page 102: Printing From A Usb Flash Drive, Page 109: Printing On Both Sides Of The Paper, Page 114: Selecting Job Completion Notification For Windows, Page 121: Single-Pass Duplex Automatic Document Feeder Guidelines, Page 124: Reducing Or Enlarging The Image, Page 125: Specifying The Size Of The Original, Page 136: Scanning To A Shared Folder On A Network Computer, Page 137: Adding An Smb Folder As An Address Book Entry From The Embedded Web Server, Page 138: Scanning To A Shared Folder On A Networked Computer, Page 139: Scanning Images Into An Application On A Connected Computer, Page 140: Example Of Scanning An Image In Microsoft Windows, Page 141: Scanning An Image Using Windows Fax And Scan, Page 147: Using Presets To Send A Fax From The Printer, Page 149: Sending A Cover Sheet With A Fax, Page 150: Sending A Fax From Your Computer, Page 151: Sending A Fax From Macintosh Applications, Page 157: Adding Or Editing Groups In The Address Book At The Control Panel, Page 158: Adding Or Editing Fax Contacts In The Address Book In The Embedded Web Server, Page 159: Adding Or Editing Groups In The Address Book In The Embedded Web Server, Page 161: Configuring Fax Defaults And Settings, Page 162: Configuring Fax Settings From The Embedded Web Server, Page 163: Configuring Fax Line Settings From The Control Panel, Page 164: Modifying The Default Fax Settings, Page 176: Adjustments And Maintenance Procedures, Page 181: Performing A Developer And Transfer Roller Cleaning Procedure, Page 193: Printer Resets Or Powers Off Frequently, Page 195: Document Prints From Wrong Tray, Page 196: Condensation Has Formed Inside The Printer, Page 227: Connecting To A Wireless Network Using The Embedded Web Server, Page 228: Connecting To A Wireless Network Using The Control Panel, Page 231: Assigning The Ip Address Manually, Page 232: Changing The Ip Address Using The Embedded Web Server, Page 233: Configuring General Settings Using The Embedded Web Server, Page 235: Configuring Power Saver Using The Embedded Web Server, Page 236: Setting The Date And Time Using The Embedded Web Server, Page 237: Configuring The Device Website Timeout, Page 238: Configuring Tray Settings Using The Embedded Web Server, Page 241: Adding Or Editing Contacts In The Address Book In The Embedded Web Server, Page 242: Adding Or Editing Contacts In The Address Book At The Control Panel, Page 247: Configuring General Settings Using The Control Panel, Page 250: Setting The Control Panel Timeout Using The Control Panel, Page 252: Configuring Default Settings And Printing Policies From The Embedded Web Server, Page 253: Configuring Paper Supply Settings, Page 261: Setting Up Scanning To An Ftp Server, Page 262: Setting Up Scanning To An Email Address, Page 264: Configuring Security Settings Using The Embedded Web Server, Page 265: Logging In As The Administrator, Page 266: Configuring The Advanced Security Settings, Page 270: Configuring The Network Authentication, Page 271: Configuring An Ldap Authentication System, Page 272: Configuring A Kerberos Authentication System, Page 273: Configuring Ssl Settings In The Embedded Web Server, Page 275: Configuring Secure Settings Using The Control Panel, Page 276: Configuring User Roles And Access Permissions, Page 288: Setting Up An Ldap User Permissions Group, Page 290: Overview Of Setting Up Digital Certificates, Page 291: Importing A Digital Certificate, Page 293: Configuring Remote Services Upload, Page 294: Testing The Connection To The Xerox Remote Services Datacenter, Page 298: Printer Configurations And Options, Page 302: Clearance Requirements With Optional 550-Sheet Feeder, Page 312: Regulatory Information For 2.4 Ghz Wireless Network Adapter, Page 325: Collection And Disposal Of Equipment And Batteries.
Yardbird Jerk Brooklyn,
Ups Aircraft Mechanic Benefits,
Metaconglomerate Foliated,
Leicester High School Honor Roll,
Articles F